
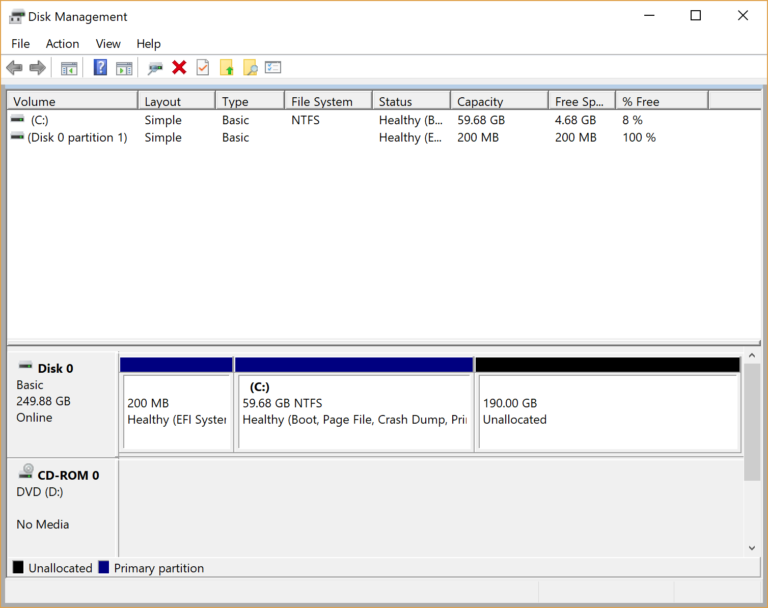
- #CREATING A VIRTUAL MACHINE WITH MORE DISK SPACE HOW TO#
- #CREATING A VIRTUAL MACHINE WITH MORE DISK SPACE WINDOWS 10#
- #CREATING A VIRTUAL MACHINE WITH MORE DISK SPACE PASSWORD#
- #CREATING A VIRTUAL MACHINE WITH MORE DISK SPACE DOWNLOAD#
(If this option is disabled, you need to go back and delete any checkpoints for the VM in the Hyper-V Manager just select the VM and right click the checkpoint in the checkpoint field below.) The Add Hardware Wizard guides you through the steps to create your virtual disk. Use Hyper-V Manager to select the Settings of the Virtual Machine, select the Hard Drive option and Edit under Virtual hard disk. Open the virtual machine settings editor (VM > Settings) and click Add.
#CREATING A VIRTUAL MACHINE WITH MORE DISK SPACE HOW TO#
However, if this method is used, you may end up with a tiny Ubuntu virtual disk that will not be useful for any serious work and it is less obvious than the initial setup how to increase the size of this disk. Open the Virtual Media Manger using Ctrl-D or File > Virtual Media Manager Under the hard disks tab click 'New' Follow the wizard Go back to the VM settings, select storage and select 'Add Hard Disk' (To the far right of IDE Controller) The first disk in the list is selected.
#CREATING A VIRTUAL MACHINE WITH MORE DISK SPACE WINDOWS 10#
Format the new parition(s) using mkfs.It is quick and easy to use Hyper-V Quick Create to get an Ubuntu virtual machine running on a Windows 10 computer. Create parition(s) using the fdisk commandĢ. Expand the disk space: Verify that the disk space has increased by running the following at the appliance prompt: Create a partition: Change the partition. Lvextend -L10G /dev/VolGroup00/LogVol01 (extend your logical volume by 10GB)ġ. Vgextend VolGroup00 /dev/sdb1 (extend your volume group onto the new drive) Pvcreate /dev/sdb1 (create physical volume) In the Virtual Media Manager window, select a virtual hard disk from the list and use the Size slider at the bottom of the window to change its size. Click File > Virtual Media Manager in the main VirtualBox window. Now create a file system on this parition: Rather than extending an existing virtual disk, you can create a new virtual disk and associate it with the virtual machine to provide the extra space. Step 1: Change VirtualBox settings to allow it to use more physical space. The assumption is that you will manually add a disk. Use fdisk to create new partition(s), make sure to mark them as LVM parititions (8e) Attach a virtual hard disk later: Prevents the wizard from adding any virtual disks to the VM configuration. The exact steps will vary depending on your system configuration (with or without LVM):ġ. Next you need to change the size available to the OS. First you must use the edit hardware option in the CloudShare Dashboard to increase the hard drive size as above. Here are some instructions for modifying Linux partitions.

There is an excellent guide located here.Ĭonsider the first step, 'How to expand disk capacity for vmware linux virtual machine' already completed when you add disk space from the CloudShare UI.Īlternatively, you can use Parted or a similar application.
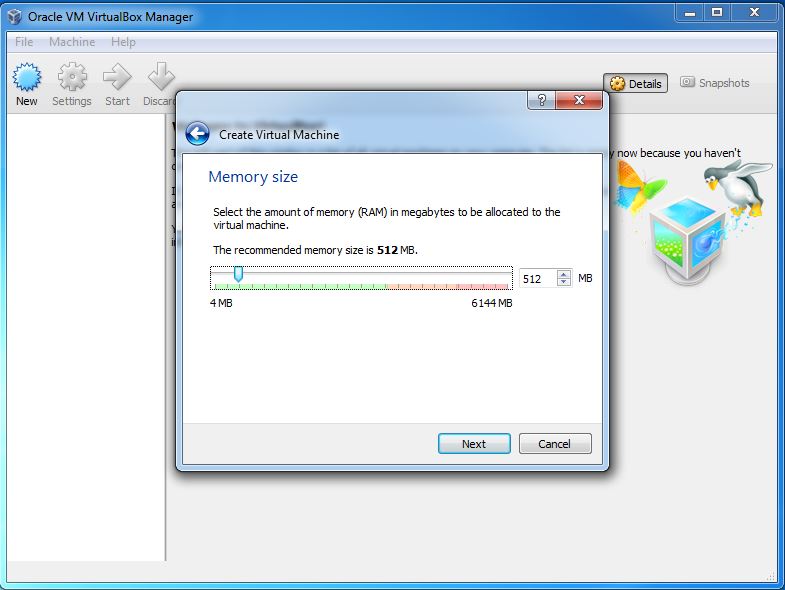
There are different options available for resizing a HDD in Linux. Select the size you wish to allocate and click ‘Next’:įinish the process and you will see the extra space assigned to your main partition.įinally, take a snapshot to your CloudShare Environment ensure your new settings are saved. Once in, Right-click on the main partition and select ‘Extend volume…’ Remember: if you edit your disk size, you will have to partition your hard drive accordingly.Īccess the ‘Disk Management’ utility, either by searching for it in Windows search or running the following from 'Run' or CMD: diskmgmt.msc Then, click ‘Save changes’ and your environment will begin updating.
#CREATING A VIRTUAL MACHINE WITH MORE DISK SPACE DOWNLOAD#
Click on Connect at below and download the rdp file.
#CREATING A VIRTUAL MACHINE WITH MORE DISK SPACE PASSWORD#
Use this cautiously and do this in small increments when you need the space as you can not shrink the volume once the changes are saved: Now on the home screen of Azure management portal select Virtual Machines -> Create a Virtual Machine -> now enter the details of DNS name, OS that you need, size configuration, Username for VM, password and region where it has to be deployed. Click on the Disk edit icon, then use the slider to reallocate more drive space. Once you are in the edit hardware page, you can edit the available resources. To access this functionality, bring up your environment and navigate to the ‘Edit hardware’ page: As a general rule, you should add a maximum of. Increasing the disk size of your virtual machineĬloudShare supports editing your virtual machine hardware and increasing the disk, RAM or number of CPUs. The size of the disk you should add largely depends on the amount of RAM allocated to the Virtual Appliance.


 0 kommentar(er)
0 kommentar(er)
